1.1. Login Instructions
- Step 1: Access the link https://shinhansec.com.vn/en and select the [Trading] button, or go directly to https://online.shinhansec.com.vn to log in.
- Step 2: Click the [Login] button to proceed to your trading account. If you do not yet have a trading account, please select [Open Account] on the homepage or trading screen, then scan the QR code to initiate account opening via the San Xin Ha mobile application.
- Step 3: Enter your registered Phone Number / Email / Citizen ID / Account Number and Login Password.
- Step 4: Upon successful login, please enter your OTP code received via SMS – Email / Static OTP / iOTP to begin trading.
Note:
- For getting iOTP, please open the San Xin Ha application. On the [Home] screen, tap the account icon
 , then select [Get iOTP] to retrieve the generated OTP code and input it into the OTP field on the web trading platform.
, then select [Get iOTP] to retrieve the generated OTP code and input it into the OTP field on the web trading platform. - The type of OTP required will follow your saved user set up (the default setting is SMS – Email OTP).
1.2. Change Password
A. Change Login Password
- Step 1: Select your [Account Name], then choose [Account Information].

- Step 2: Select [Security], then click [Change Login Password].

- Step 3: Enter your current login password and create a new password as required.
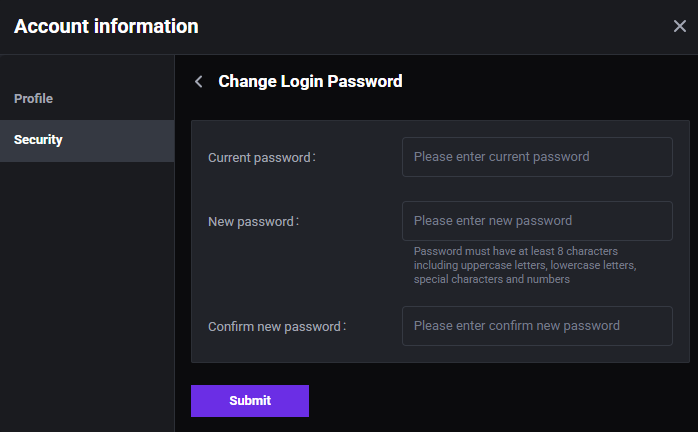
- Step 4: Enter the OTP code sent to your registered SMS/ Email to complete the change.

Lưu ý:
- If you forget your current login password, please return to the [Login] screen, select [Forgot Password], enter your registered phone number and Citizen ID number (CCCD), create a new password, and confirm it with the OTP sent to your SMS – Email.
- he login password must contain at least 8 characters, including lowercase letters, uppercase letters, special characters, and numbers.
B. Change Trading Password (Static OTP)
- Step 1: Select [Account Name], then choose [Account Information].

- Step 2: Select [Security], then click [Change Trading Password].

- Step 3: Enter your current login password and create a new trading password as required.

- Step 4: Enter the OTP code sent to your SMS and Email to complete the change.

Note:
- If you forget your current trading password, under [Security], please select [Forgot Trading Password], enter the OTP sent to your SMS and Email, create a new password, and click [Submit Request] to confirm.
- The 4-character trading password is case-sensitive and includes uppercase, lowercase letters, and numbers only—no special characters allowed.
- The trading password is also used for placing orders via phone.
1.3. Customize Trading Interface
A. Change Theme and Language
On the [Home] screen, select the option to adjust theme and language as shown below.

B. Adjust Tick Size, Stock Unit, Login Timeout, and Shortcuts
On the [Home] screen, tap the settings icon and customize the options to suit your investment style.
and customize the options to suit your investment style.

- Adjust tick size and stock unit: select [Price & Unit] to modify pricing and share unit settings.
- Login timeout: select [Time to Expire] and set your preferred login duration; the system will auto-log out after the set time.
- Shortcut settings: select [ Keyboard Shortcut] to assign hotkeys for order placement, portfolio tracking, cash transaction, etc.
1.4. Request Support Assistance
- Step 1: On the [Home] screen, click the [Support] button.
- Step 2: Select from the available support options:
- [Start Now] to submit a request to the SSV system..
- [Zalo] and [Facebook] to connect with SSV through the respective platforms.
- [User Guide] to access service usage instructions from SSV.
- [FAQ] to browse frequently asked questions.

- Step 3: Enter your support request. You may upload screenshots or comments to help SSV investigate and respond.
- Step 4: Click [Submit] to send your inquiry or feedback to SSV.

1.5. Instructions for Updating and Modifying Personal Information
Updating and modifying personal information must be done via the San Xin Ha mobile application.
Note:
- Foreign investors are required to visit an SSV office or branch for support when updating personal information.
- Online updates are only available for domestic individual investors.
- The device used for information changes must support NFC scanning and camera functionality.
1.6. Instructions for setting the default account
- Step 1: On the [Home] screen, tap the settings icon

- Step 2: Choose [Default sub account] tab and choose the default account.

2.1. Order Placement
There are four ways to place an order:
- The [Quick Order] button on the [Home] screen — enables fast order placement while viewing the price board.
- Double-clicking the stock price on the price board will redirect you to the [Quick Order] section.
- [Order] button under [Order Transaction], where detailed stock information and the order input section are shown.
- Place orders directly from the [Portfolio] section under [Portfolio Management].

- Step 1: On the order screen, select the transaction type: [Buy] / [Sell].
- Step 2: Enter the stock code you wish to trade.
- Step 3: Select [Normal] and choose the sub-account (00 – cash sub-account, 01 – margin sub-account).
- Step 4: Input the price and quantity. For detailed trading regulations, please refer to this link.

- Step 5: Confirm the order.

- Step 6: Enter the OTP as requested (this step will appear if you haven’t entered the OTP immediately after logging in).

Note:
- When placing an order, please check the displayed account information to view your buying power and stock buying capacity in the [Buying Power] section.
- Order matching is prioritized first by price, then by the order entry time.
- Standard orders can only be placed during the current trading date. To place orders in different date, please use the [Reservation Order] feature.
- For detailed trading regulations, please refer to this link.
2.2. Reservation Order Instructions
- Step 1: On the [Order] screen, select [Reservation Order].
- Step 2: Select the transaction type [Buy] / [Sell], enter the stock code, select the trading session, sub-account, price, and transaction volume.
- Step 3: Choose the [Session] and continue as normal order.

Note:
- The reservation order time frame must be set for dates after the current trading day.
- For detailed trading regulations, please refer to this link.
2.3. Checking Order Book and Stock Balance
- To view the order book, go to the [Quick order] screen and select [Order Book] to see all orders placed during the trading day. You can also cancel or modify orders directly from the [Order Book].

- To quickly check your owned stock, go to the [Quick order] screen and select [Stock Balance] to view your portfolio.

2.4. Order Cancellation/Modification
- Step 1: On the [Quick Order] screen, select [Order Book].
- Step 2: Select [Cancel] or [Edit].

- Step 3: To modify an order, re-enter the updated price or quantity and click [Save]. To cancel an order, select [Confirm Cancellation] to proceed with the cancellation.


- Step 4: Review and enter the OTP to confirm (In the event that the investor has not entered the OTP as previously requested.).

Note:
- For detailed trading regulations, please refer to this link.
- Available for choosing all waiting for matching order to cancel.
3.1. Asset Overview
- Step 1: On the [Home] screen, select [Portfolio Management].
- Step 2: Choose [Asset Overview].
- Step 3: Select the sub-account or choose [All] to view full asset information.
- Step 4: Review your asset details.

3.2. Portfolio
- Step 1: On the [Home] screen, select [Portfolio Management].
- Step 2: Choose [Portfolio].

- Step 3: Select a specific sub-account or choose [All] to view the full portfolio.
- Step 4: Press the [Sell] button if you wish to place a sell order for the stock.
Note:
- Only stocks with available quantities can be sold.
- Tap the “!” icon to view detailed information about the stock's status.
3.3. Debt
The [Debt] screen is used to check existing margin loan contracts.
- Step 1: On the [Home] screen, select [Portfolio Management].
- Step 2: Choose [Debt].
- Step 3: Select sub-account 01 to view its details, or choose [All] to see the full investment portfolio information.

3.4. Performance
The [Performance] screen is used to monitor investment performance over a selected tracking period and serves as a valuable reference for evaluating investment strategies.
- Step 1: On the [Home] screen, select [Portfolio Management].
- Step 2: Choose [Performance].
- Step 3: Choose either [Overview] or [Profit & Loss Calculator].
- Step 4: Select a sub-account and timeframe to monitor portfolio performance.

3.5. Transaction Statement
The [Statement] screen allows users to view the history of various trading activities.
- Cash Statement: Displays a detailed statement of the account’s cash inflow and outflow history.
- Stock Statement: Reviews the history of stock quantity changes in the account.
- Debt: Displays the history of margin loan activities.
- Transaction Audit: Monitors the overall changes in account assets.
- Statement Request History: Reviews previously submitted requests for account statements.
- Step 1: On the [Home] screen, select [Portfolio Management].
- Step 2: Choose [Statement].
- Step 3: Select among [Cash Statement], [Stock Statement]. [Debt]. [Transaction Audit], [Statement Request History] as needed.

Note:
- Data lookup is limited to a maximum range of 31 days.
- All statement sections can be exported to Excel files.
4.1. Stock Alerts
The stock alerts function is used to set notifications when a target stock meets certain conditions.
- Step 1: On the [Home] screen, select the [Stock Transaction] section.
- Step 2: Choose [Stock Alerts].

- Step 3: Click [Create New Alert].
- Step 4: Choose the stock symbol to monitor, then set the alert conditions. Click [Add New] to apply more conditions.
- Step 5: Under the Notification section, select [Email] or [Notify] to enable the alert delivery channel.

4.2. Right Informations
- Step 1: On the [Home] screen, select the [Stock Transaction] section.
- Step 2: Choose [Right Informations].
- Step 3: Enter the stock symbol to proceed with the lookup.

4.3. Expected Right On Portfolio
- Step 1: On the [Home] screen, select the [Stock Transaction] section.
- Step 2: Choose [Expected Right On Portfolio] tab.
- Step 3: Select the sub-account to view related information.

4.4. Internal Stock Transfer
- Step 1: On the [Home] screen, select the [Stock Transaction] section.
- Step 2: Choose [Stock Transfer] tab.
- Step 3: Select the source and receiving sub-accounts for the transfer.
- Step 4: Choose the stock symbol you wish to transfer.
- Step 5: Enter the number of stocks to transfer or click [All] to transfer the entire available quantity.
- Step 6: Enter the OTP code to confirm the transfer.
- Step 7: Go to [Transaction History] to review your internal transfer history.

Note:
- In case of transferring from sub-account 01 to sub-account 00, the transfer is only allowed if sub-account 01 has no existing debt.
4.5. Rights to Buy
The [Rights to Buy] screen is used when investors wish to exercise their rights to purchase shares.
- Step 1: On the [Home] screen, select the [Stock Transaction] section.
- Step 2: Choose [Rights to Buy] tab.
- Step 3: Select the share rights you wish to exercise.
- Step 4: Select the sub-account and the number of rights to register for purchase.
- Step 5: Tap [Buy Right] and enter the OTP code as required to proceed.

4.6. Margin Stock List
The [Margin Stock List] allows investors to check which stocks are eligible for margin trading.
- Step 1: On the [Home] screen, select the [Stock Transaction] section.
- Step 2: Choose [Margin Stock List] tab.
- Step 3: View the eligible stocks and their corresponding margin loan ratios.

4.7. Executing an IPO Covered Warrant Transaction
- Step 1: On the [Home] screen, select [Stock transaction].
- Step 2: Choose [Warrant IPO] to register for purchasing IPO covered warrants.
- Step 3: Select the warrant code you wish to purchase.
- Step 4: Enter the desired quantity and tick “I agree” to the terms and conditions.
- Step 5: Click the “Register” button, confirm your request, and enter the OTP code to complete the transaction.

5.1. Cash Deposit
- Step 1: On the [Cash Transactions] screen, select [Cash Deposit].
- Step 2: Choose either [Virtual Deposit] or [Normal Deposit].

- Step 3: Select the sub-account to which the deposit will be applied.
- Step 4: Use your mobile banking app to scan the QR code and complete the transfer, or manually enter the deposit details into your bank's payment interface.
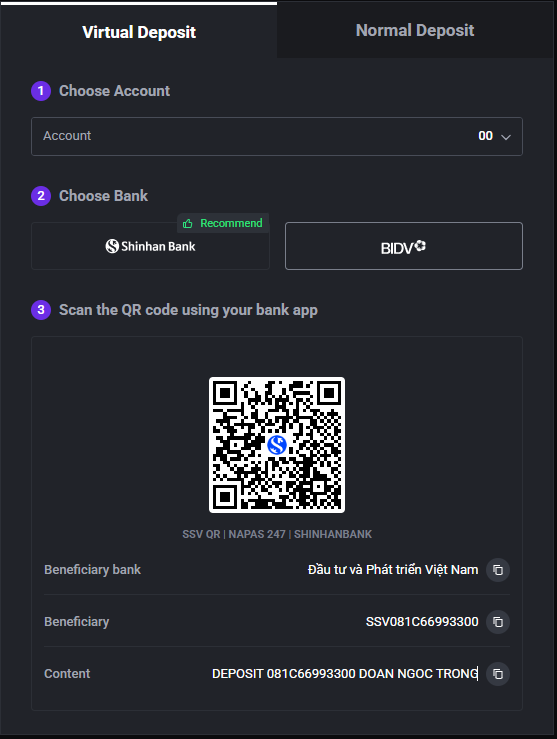

Note:
- If a transfer has been made but funds have not yet been credited to the account, investors should save the transfer receipt and send it to support@shinhan.com for further assistance.
5.2. Cash Withdrawal Request
Investors can submit a request to withdraw cash to their registered bank account.
- Step 1: On the [Cash Transaction] screen, select [Withdrawal Request].
- Step 2: Choose the bank account to process the withdrawal.
- Step 3: Enter the amount to withdraw.
- Step 4: Enter the OTP code to confirm the withdrawal.
- Step 5: Go to the [History] section to view your withdrawal history.

5.3. Internal Cash Transfer
- Step 1: On the [Cash Transaction] screen, select [Internal Transfer].
- Step 2: Select the source and receiving sub-accounts.
- Step 3: Enter the amount to be transferred.
- Step 4: Click [Transfer] to proceed with the transfer.
- Step 5: Enter the OTP code to confirm the transfer.
- Step 6: Access [History] to view internal transfer history.

5.4. Cash In Advance
- Step 1: On the [Cash Transactions] screen, select [Cash In Advance] tab.
- Step 2: Select the sub-account to proceed with the request.
- Step 3: Check the available amount eligible for advance request.
- Step 4: Enter the amount to request or tap [CIA All Cash] to request the full available amount.
- Step 5: Tap [Submit Request] and enter the OTP code to confirm.
- Step 6: Go to the [History] section to view your cash in advance transaction history.

Notes:
- Fees for Cash in Advances are applied based on the fee schedule in effect at SSV at the time of transaction.
- Automatic advance payment of sale proceeds is not applicable to foreign investors.
5.5. Bank Account Management
Investors can manage their linked bank accounts for withdrawal purposes.
- Step 1: On the [Cash Transaction] screen, select [Bank Account Management] tab.
- Step 2: Click [Add Bank Account] to register a new bank account or tap the icon
 and choose [Delete] to remove a registered account.
and choose [Delete] to remove a registered account.

6.1. E-contract Management
The [E-contract] screen allows investors to review e-contract which signed with SSV.
- Step 1: On the [Home] screen, select [SSV Service] tab.
- Step 2: Choose [E-contract].
- Step 3: Tap on the specific contract to review its details.

6.2. Margin Trading Registration
To register for margin trading online, investors must complete the process via the San Xin Ha application.

Lưu ý:
- The margin trading registration feature is only available to individual investors who have successfully completed eKYC verification with SSV.
- Online margin trading registration is not available to foreign investors.
- The device used for registration must support both NFC scanning and camera functionality.
- In cases where the investor is classified as an Insider, a Related Party of an Insider, or a Major Shareholder, full disclosure must be provided to allow SSV to record the information and ensure compliance with disclosure regulations applicable to this group.
6.3. Margin Repayment
- Step 1: On the [Home] screen, select [SSV Service] tab.
- Step 2: Choose [Margin Repayment].
- Step 3: Choose the applicable margin contract for repayment.
- Step 4: Enter the repayment amount, or select [Maximum Refund] to apply the entire available balance toward repayment.

- Step 5: Confirm the margin repayment and enter the OTP code to proceed.

- Step 6: Access the [History] section to view your margin repayment history.
6.4. Signature Registration
- Step 1: On the [Home] screen, select [SSV Service] tab.
- Step 2: Tap [Signature Registration].
- Step 3: Click [Upload Picture Of Signature] to upload your signature.

- Step 4: Review the uploaded image to ensure it is complete and clearly visible, then tap [Submit].
- Step 5: Enter the OTP code as required to confirm the registration and wait for approval from SSV.

7.1. Price Board Monitoring & Watchlist Setup
A. Trading data price board:
- By default, the basic price board displays the investor’s currently held stock portfolio.
- Investors can view stock prices by exchange. On the [Home] screen, select the exchange name (e.g., HOSE, HNX, UPCOM, Covered Warrants, etc.) to monitor its listings.
- Displayed basic stock information:
- Stock Code.
- Ceiling Price: mức giá cao nhất theo biên độ của 1 cổ phiếu theo quy định.
- Floor Price: the lowest price limit of a stock within its regulated trading band.
- Reference Price: the closing price of the stock from the previous session (for HOSE and HNX), or the average price from the previous session (for UPCOM).
- Bid and Ask: shows the prices and volumes closest to the matched price on both the buy and sell sides.
- Total Volume: the total trading volume of the stock during the session.
- High Price: the highest price the stock reached during the trading day.
- Low Price: the lowest price the stock reached during the trading day.

B. Fundamental price board:
- The basic price board displays key financial indicators for the selected list of stock symbols.
- Key financial indicators:
- ROA: Measures the profitability relative to its total assets.
- ROE: Indicates how effectively equity capital is used to generate profit.
- P/B: Compares a company’s market value to its book value.
- P/E: Shows the relationship between a stock’s price and its earnings per share.
- EPS: Represents the net profit allocated to each outstanding share.

C. Creating a Watchlist
- Step 1: On the [Home] screen, select [Watchlist].
- Step 2: Click the [Create New Watchlist] button.

- Step 3: Name the new watchlist and choose either [Normal Lot] or [Odd Lot], depending on your tracking preference.
- Step 4: Click [Save] to save the watchlist.
- Step 5: Enter the desired stock codes and confirm to include them in your watchlist.

D. Recommendation Watchlist
On the [Home] screen, go to [Recommendations], and select the appropriate recommended watchlist to track stocks suggested for buy/sell actions by SSV.

7.2. Tracking Other Investment Information Instruction
- Step 1: From the [Home] screen, select [Market Infor].
- Step 2: Select from the available market sections to view detailed data.
A. Market View
Investors can monitor key in-depth market indicators such as:
- Market Depth
- Capital Flow
- Top Trading Stocks
- Market Insights & Reports
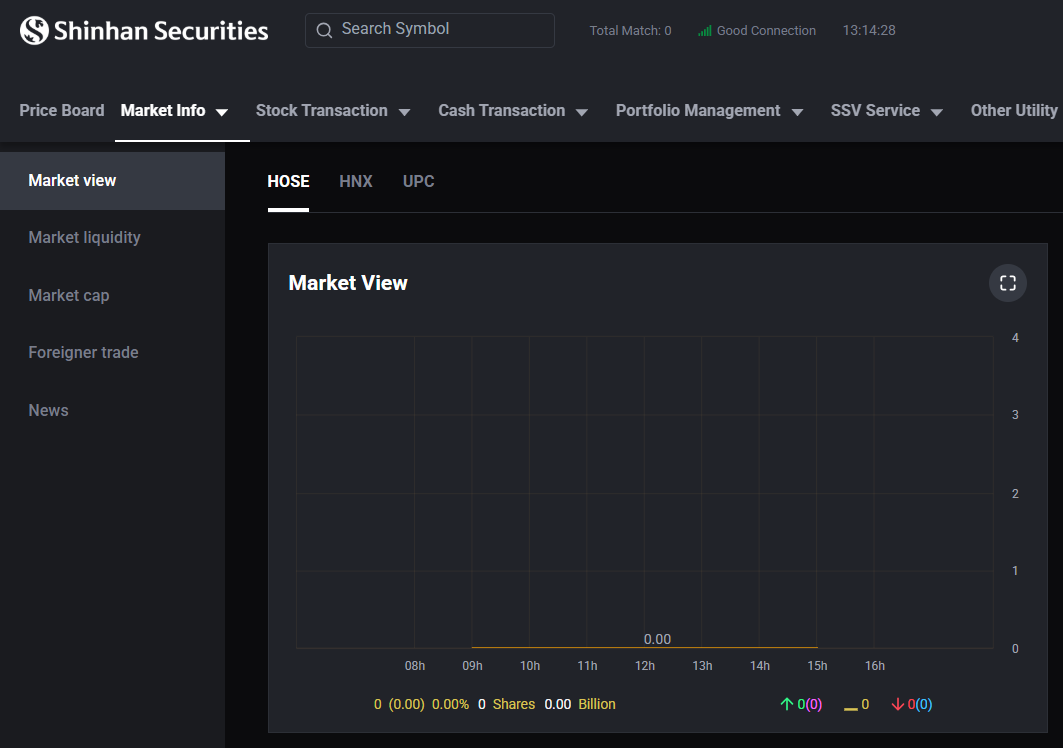
B. Market Liquidity
Investors can monitor changes in overall market liquidity.

C. Market Capitalization
- Investors can monitor capital movement within the market.
- Investors can track capital inflow ratios across listed stocks.

D. Foreigner Trade
Investors can monitor foreign investor trading activity and its fluctuations.

E. News
Investors can follow market news and updates in real time.

7.3. Research Center
Investors can access stock recommendations and morning briefings via the [Research Center]. From the [Home] screen, select [Research Center] to stay updated with investment content.

.png)
.png)
.png)
.png)
.png)


 Vietnamese
Vietnamese
